Welcome to our Knowledge Base
-
System Settings
-
- Upload User Accounts
- User Accounts
- Upload Students
- Upload Students (Video)
- Upload Student Pictures
- User Permissions
- Manage Family and Guests
- Mass Updates
- Manage Students
- Microsoft Single Sign-On (SSO)
- Preparing for Next School Year
- Printer Setup - 3" Thermal (Windows)
- Printer Setup - 3" Thermal (Mac) **Advanced Setup**
- Printer Setup - 3" Thermal Network (Mac) **Advanced Setup**
- Google Single Sign-On (SSO)
-
Store
-
- Changing Payment Type After Transaction has Completed
- Creating a Transaction
- E-mail Receipts
- Exporting Ticket Sales from Store to Ticketing for Checkin
- Modify Transaction - Post Sale
- Payment Type
- PAX Credit Card Reader Setup
- Portal Purchased Product Pickup and Reports
- Product Buttons
- Printing Receipts
- ProPay: How to Process Credit Cards
- ProPay: How to Void a Transaction
- Scanning a Student ID
- Returns
- Reprint Receipt and Resend Receipt by E-mail
- Student Credit
- Student Credit - Credit Refunds
- Discount Options
- Convenience Fee
- Show all articles4 Collapse Articles
-
- Family and Guest Management
- Manage Spirit Points
- Manage Students
- Manage Family and Guests
- Mass Updates
- Student Credit
- Student Credit - Credit Refunds
- Discount Options
- Student Type
- Managing Student Credit
- Student Spirit Points
- Upload Students
- Upload Student Credit
- Upload Student Pictures
- Upload Students (Video)
- Add Students
- Student Negative Account Balance
- Show all articles2 Collapse Articles
-
- Accessing the Student Only Store Portal
- Accessing the Open Store Portal
- Configure your Portal and Products
- Family and Guest Management
- Google Single Sign-On (SSO)
- Family Portal
- ProPay (Heartland) Merchant Account
- Manage Family and Guests
- Microsoft Single Sign-On (SSO)
- Portal Purchased Product Pickup and Reports
- Convenience Fee
-
- Accessing the Student Only Store Portal
- Accessing the Open Store Portal
- Configure your Portal and Products
- Cash Drawer (Connected to Thermal Printer)
- Cash Drawer (USB) Windows 10
- ProPay (Heartland) Merchant Account
- My Account
- PAX Credit Card Reader Setup
- Portal Purchased Product Pickup and Reports
- Product History (Link on Current Transaction)
- Product Agreement
- SFTP Automated Student Rosters
- School Logo
- Taxes
- User Accounts
- User Permissions
- Upload User Accounts
- Whitelist URL's
- Show all articles3 Collapse Articles
-
- System Settings Getting Started (Video)
- Mass Updates
- ProPay (Heartland) Merchant Account
- PAX Credit Card Reader Setup
- Google Single Sign-On (SSO)
- Microsoft Single Sign-On (SSO)
- School Logo
- User Accounts
- Preparing for Next School Year
- Remote Support
- Upload Student Pictures
- User Permissions
- Upload User Accounts
- Convenience Fee
-
Voting
-
- Adding an Election
- Adding Candidates
- Adding Officer Positions
- Adding Pictures and Biographies
- Archive and Retrieve Old Elections
- Create a Survey (Video)
- Election Layout Options
- Duplicate an Election
- Election Preflight
- Preview an Election
- Removing Candidates
- Using Video Biographies
- Write-in Candidates
- Rank Choice Voting
-
Ticketing
-
Interventions
-
- Bell Schedules
- Interventions
- Mass Updates
- My Account
- Printer Setup - 3" Thermal (Windows)
- Printer Setup - 3" Thermal (Mac) **Advanced Setup**
- Printer Setup - 3" Thermal Network (Mac) **Advanced Setup**
- SFTP Automated Student Rosters
- School Logo
- User Accounts
- User Permissions
- Upload User Accounts
- Whitelist URL's
-
Announcements
-
Student / Family Portal
-
Digital ID
Manage Products
In this article, you will learn about all products page.
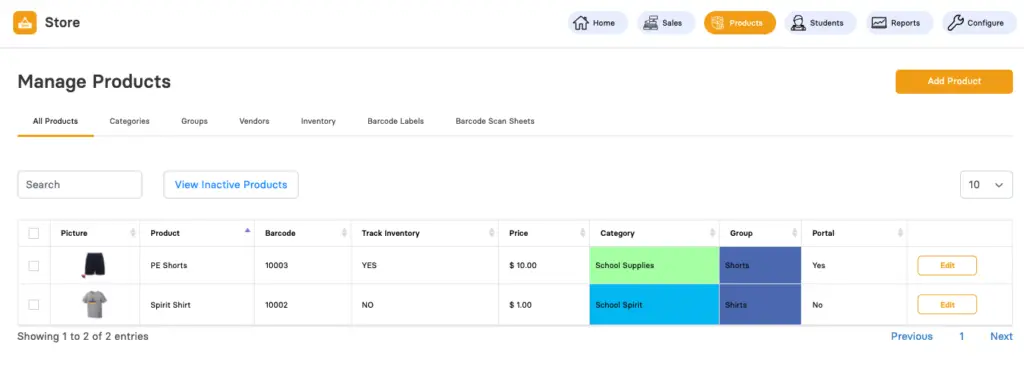
-
You can use the search filter by typing text in the Search textbox
-
By default, active products are displayed. You can view the inactive ones by clicking on View Inactive Products button.
-
To add a new product, click on the Add Product button.
-
To make the changes in the already added products, click on the Edit button.
Click on the Products button available on the top bar and select the tab for All Products.
Add / Edit Product
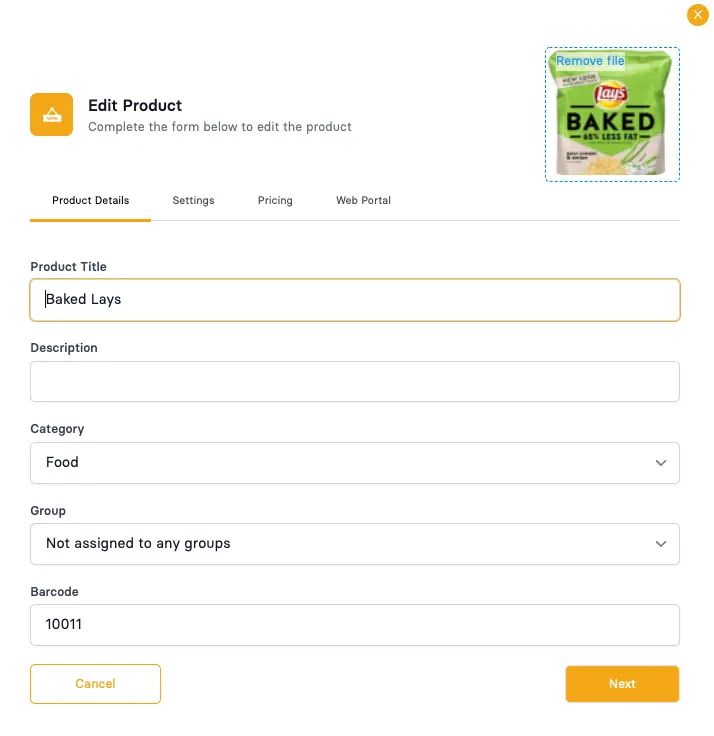
-
Across the top are 4 tabs that allow you to edit each part of the product.
-
The picture will show up on the sales screen and the web portal. Loading a smaller image (file size) will keep the page loading fast.
-
The product title will show up on the product button, we recommend keeping this short.
-
The description is an internal for your reference, it is not displayed on the screen at this time.
-
The Category list will show all active categories that you have created. You must have at least one category to create a product.
-
You can group items together to make one button open up to several products. For example you might want Small / Medium and Large Shirts all under a shirt button. The dropdown will only show groups that are available within a category. This is not a required field.
-
If you are selling a product that already has a barcode, scan it in here. You can type any number or letter combination and create your own barcodes or you can skip this and the system will auto generate a new barcode.
The Add / Edit product screens work the same.
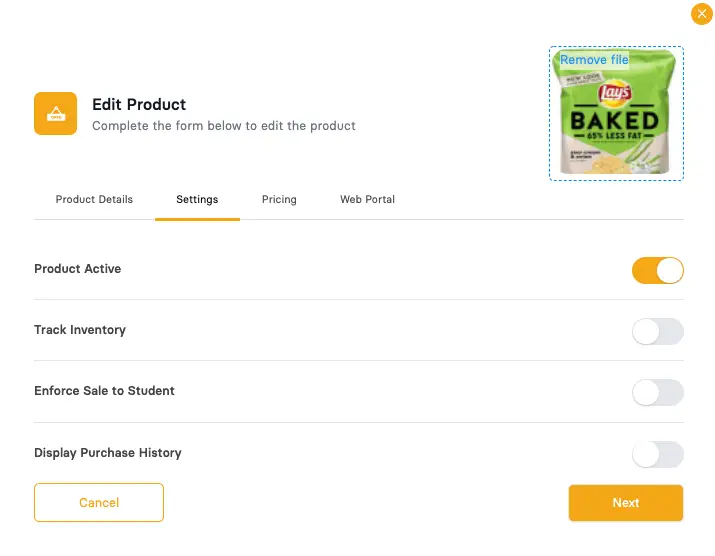
-
Click Settings to go into the settings for the product.
-
Product active determines if the product can be sold. If you no longer sell a product change the switch to off (gray no Orange) this product in our example is currently active.
-
If you are tracking inventory, turn this on. The product will show up on your sales screen but the button will be inactive until you add inventory.
-
When Enforce Sale to a Student is turned on, you can not sell this product unless you scan a student first. A good example here would be a yearbook and you need to know how bought it so you can deliver it to them at the end of the year. If you are selling granola bars for example, you might want to leave this off so you don’t have to scan the student.
-
The Display purchase history will show the last time the student purchased that product. The student must be scanned in to display that. This is useful when a student wants to know if they purchased a yearbook for the school year or not.
Settings Tab
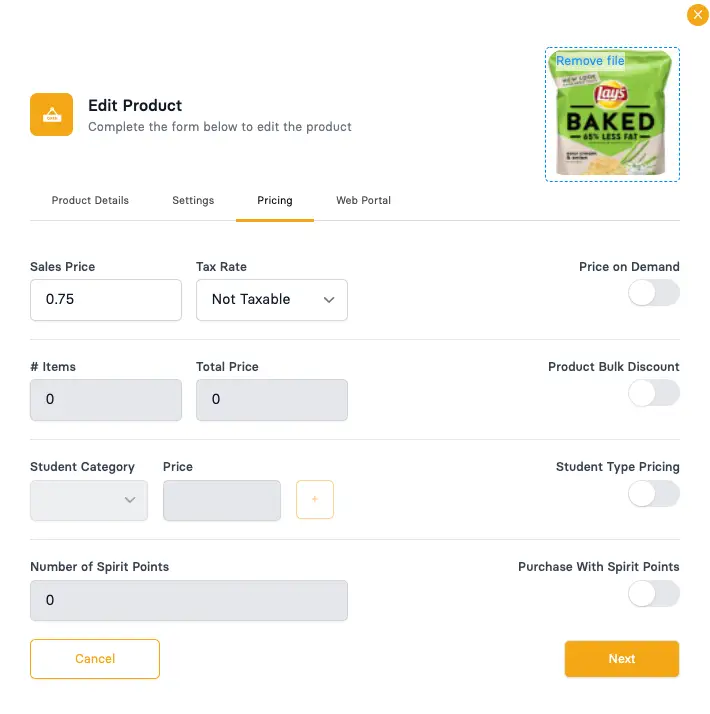
-
Click Pricing to go into the pricing for the product.
-
Set the product price in the first box. If it is taxable you can choose your tax rate. You do need to configure that under the Configure page.
-
Price on demand turns off the product price and makes it so there is a text box and the user can determine the price of the product at the time of sale.
-
If you switch the Product Bulk Discount on (Orange) you can set the quantity at which the product gets discounted and the total price for the entire quantity. For example if you sell a candygram for .50 and 3 for a $1.00 you would put the # Items = 3 and the Total Price = $1.00
-
Student Category pricing allows you to have a different price sale for different studnets. Many schools will load their staff in there for example and you can create a “Student Category” called staff. Then all your staff members can have a specific price for that item. If you have multiple Student Categories you can click the + sign to add another.
-
If you are giving your item out in exchange for Spirit points you can turn that on and choose the number of points that students will exchange for the product. When this is turned on and a student payment type is turned to spirit points this product will change from $ to points.
Pricing Tab
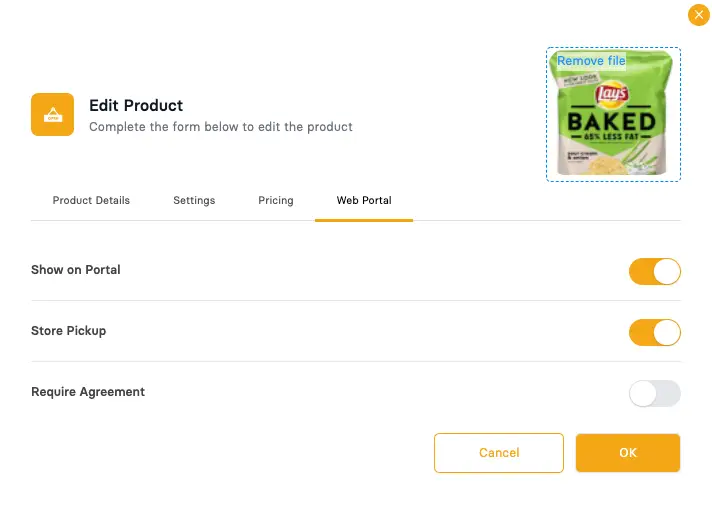
-
Click Web Portal to go into the Portal Setup for the product.
-
If you want this product to be sold on the portal, you can turn it on here. At any point throughout the life of the product you can turn this on or off from here.
-
If the product is a physical product and needs to be picked up (for example a shirt) you can set it for Store Pickup. This then will prompt the sales clerk to provide the item when the student is scanned in.
-
If there is any agreement that the user must agree with at the time of sale you can turn that on and add a title and description. Those boxes will show up below when that is turned on. (not displayed above)
Web Portal Tab